If you’re seeing the “The link you followed has expired” error in WordPress, it’s usually because of upload size limits or server settings. This error often occurs when uploading large themes, plugins, or media files. Here’s how you can fix it quickly:
- Increase PHP Limits: Adjust settings like
upload_max_filesize,post_max_size, andmax_execution_timein your.htaccessfile,php.ini, or via a code snippet plugin. - Use Hosting Control Panel: Many hosts let you change PHP settings directly in their control panel.
- Update PHP Version: Ensure your site is running the latest supported PHP version.
- Check Plugins and Themes: Deactivate plugins/themes to rule out conflicts.
If these steps don’t work, contact your hosting provider with details about the issue. For large files, consider using FTP to bypass upload limits. Regularly updating WordPress components and monitoring server limits can help prevent this error in the future.
What This Error Means
Basic Error Explanation
Despite its name, this error isn’t always about an expired link. It usually happens when WordPress runs into problems with file uploads or server restrictions. The misleading name can confuse beginners since it doesn’t clearly point to the actual technical issues behind it. Essentially, server-side limits stop certain actions from completing.
Let’s break down the common situations that lead to this error.
Common Trigger Points
This error often occurs during these actions:
- Uploading large theme files via the WordPress dashboard
- Handling high-resolution images or video files
- Importing media files that exceed hosting size limits
- Installing plugins that are too large
File size limits depend on your hosting plan. For example, shared hosting plans might cap uploads at around 25MB, while managed hosting plans could allow over 100MB.
These issues are usually tied to specific PHP configuration limits, explained below.
Main Error Sources
The root cause of this error often lies in three key PHP settings:
| PHP Setting | Purpose | Typical Default Value |
|---|---|---|
| upload_max_filesize | Maximum file size allowed | 4 MB – 128 MB |
| post_max_size | Maximum POST request size | Varies by host |
| max_execution_time | Time limit for script execution | 30–60 seconds |
Hosting providers enforce these restrictions to maintain server performance and prevent misuse. For instance, WordPress Multisite setups are even stricter, with a default file size limit of just 1.5 MB.
If this error pops up when you’re not uploading files, the issue might be a plugin conflict rather than file size limits. In such cases, you’ll need to focus on identifying and resolving plugin compatibility problems instead of tweaking server settings.
4 Ways to Fix This Error
Adjust PHP Settings in WordPress Files
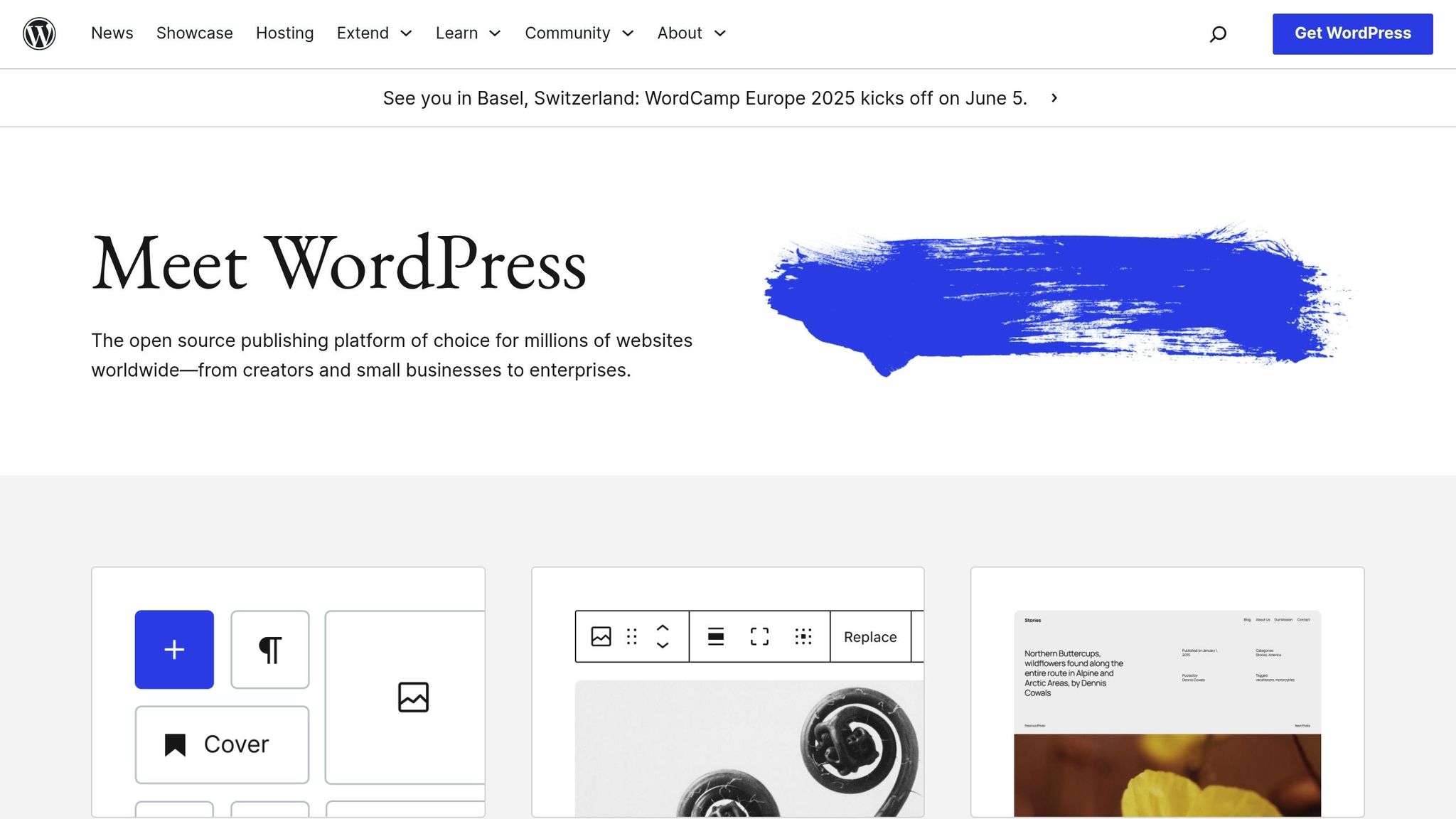
One straightforward way to tackle this error is by modifying your PHP settings. You can do this in a couple of ways:
- Use a code snippet plugin like WPCode to add custom PHP settings. This method ensures your changes remain intact even after theme updates. Add the following code snippet to increase upload limits and execution time:
@ini_set( 'upload_max_size' , '64M' ); @ini_set( 'post_max_size', '64M' ); @ini_set( 'max_execution_time', '300' ); - Alternatively, edit your
.htaccessfile directly by adding the following lines:php_value upload_max_filesize 64M php_value post_max_size 64M php_value max_execution_time 300 php_value max_input_time 300
Avoid editing the functions.php file directly. Instead, use a child theme or a code snippet plugin to prevent issues during updates.
After making these changes, you can further refine your settings by adjusting options in your hosting control panel.
Update Settings in Hosting Control Panel
Most hosting providers offer easy tools for managing PHP settings. Here’s how to locate the settings for some popular hosting services:
| Hosting Provider | Navigation Path |
|---|---|
| Bluehost | Websites → Settings → PHP Version → Change |
| SiteGround | Site Tools → Devs → PHP Manager |
| WP Engine | My Sites → PHP version → Updates section |
Once you’re in the appropriate section, look for settings to adjust:
- Maximum upload file size
- Maximum post size
- Maximum execution time
These adjustments can help resolve the error without diving into backend files.
Upgrade PHP Version
Before upgrading PHP, back up your site and ensure WordPress, themes, and plugins are up to date. It’s also a good idea to test changes on a staging site first.
Most hosting providers allow PHP updates through their control panels. For example, on SiteGround, go to Site Tools → PHP Manager and select your desired PHP version from the dropdown menu.
If you’ve verified your server settings and the error persists, plugin or theme conflicts might be causing the issue.
Check Plugin and Theme Issues
Sometimes, plugin or theme conflicts are behind this error. Here’s how to identify and resolve them:
- Deactivate all plugins and check if the error disappears.
- Reactivate plugins one by one, testing file uploads after each activation.
- Keep all WordPress components updated to reduce the risk of compatibility issues.
If the error prevents you from accessing the admin area, you can deactivate plugins through FTP or your hosting control panel’s file manager. This method gives you control even if the dashboard is inaccessible.
Prevent Future Errors
Adjust PHP Limits Carefully
Only increase PHP limits enough to fix upload issues while keeping performance steady.
Here are the recommended PHP settings:
| PHP Setting | Suggested Value | Maximum Safe Value |
|---|---|---|
| upload_max_filesize | 64 MB | 100 MB |
| post_max_size | 64 MB | 100 MB |
| max_execution_time | 300 seconds | 300 seconds |
To check your current upload limits, go to Media > Add New in your WordPress dashboard. You’ll see the maximum file size allowed, which helps you decide if changes are necessary.
After setting these limits, make sure to keep your WordPress components up to date to reduce potential issues.
Update WordPress Components Regularly
Keeping everything updated ensures your site runs smoothly. Here’s what to focus on:
- WordPress Core: Turn on automatic updates for minor releases to save time.
- Themes: Check for updates often, especially for premium themes.
- Plugins: Update plugins as soon as new versions are released.
- PHP Version: Visit your hosting control panel (usually under Advanced settings) to confirm your PHP version and upgrade when recommended.
Staying updated improves your site’s security and performance while avoiding unnecessary errors. Monitoring your server limits is another step to keep things running smoothly.
Monitor Server Limits Consistently
Beyond setting PHP limits, keeping an eye on server performance is crucial. Here’s how to stay on top of it:
- Regular Checks: Frequently review upload limits and track server resource usage.
- Manage Resources: Avoid overloading your server with large files. If needed, consider upgrading your hosting plan.
- Communicate with Your Host: If your requirements change, contact your hosting provider to adjust server limits accordingly.
sbb-itb-f80d703
“The Link You Followed Has Expired” Error? Here’s How to Fix it
Contact Your Host
If the local fixes don’t work, it’s time to reach out to your hosting provider. Certain issues, like server restrictions, may require their direct assistance.
When to Contact Your Host
Get in touch with your hosting provider if you notice any of these issues:
- Changes to PHP settings aren’t applied
- A 500 Internal Server Error appears after editing the .htaccess file
- File upload limits remain unchanged, even after troubleshooting
These problems often occur because hosting providers, especially on shared plans, enforce server-level restrictions to ensure stability. If you suspect this is the case, involving your host is the next logical step.
What to Share with Support
When contacting your hosting provider, provide clear and detailed information. This helps them understand and resolve the issue faster. Here’s what to include:
| Information to Include | Why It’s Helpful |
|---|---|
| Error Screenshot | Shows the exact issue you’re experiencing |
| Action Context | Explains what you were doing when the error arose |
| Troubleshooting Steps | Lists what you’ve already tried |
| PHP Settings | Includes upload_max_filesize and post_max_size |
| WordPress Version | Helps identify any compatibility problems |
Make sure to gather all the necessary details before reaching out. Hosting providers have the tools and permissions to make server-level changes that you can’t handle through WordPress. With the right information, they can often fix the problem quickly.
If you’re on a shared hosting plan and keep running into these issues, you might want to talk to your host about upgrading to a more suitable plan. Shared hosting often comes with strict limits, and a more robust option could better handle your site’s needs.
Conclusion
The "The Link You Followed Has Expired" error in WordPress typically occurs when trying to upload a large theme or plugin file. Fixing it involves tweaking file size limits and PHP settings.
"The link you followed has expired" error usually appears when you’re trying to upload a large theme or plugin file to your WordPress site".
Here’s a quick guide to the key settings you should check and adjust:
| Setting | Recommended Value | Location |
|---|---|---|
| Upload Max Filesize | 128MB | php.ini |
| Post Max Size | 128MB | php.ini |
| Max Execution Time | 300 seconds | php.ini |
| Memory Limit | 256MB | wp-config.php |
Keep in mind that hosting providers set their own limits. For instance, WP Engine allows uploads up to 50MB for standard sites and 1MB for multisite networks, while Cloudways has a default limit of 20MB. If needed, you can upgrade your hosting plan to accommodate larger files.
To avoid running into this error, make sure to regularly update WordPress components and keep an eye on your server limits. If the issue persists even after making these adjustments, consider switching to a hosting provider that better meets your requirements.
For particularly large files, bypass upload restrictions by using FTP or SFTP.
FAQs
What are the potential risks of increasing PHP limits to fix the ‘The Link You Followed Has Expired’ error in WordPress?
Increasing PHP limits to resolve the ‘The Link You Followed Has Expired’ error in WordPress can come with a few risks. Setting these values too high might slow down your website, especially when handling large uploads or during times of heavy backend activity. This can affect performance if multiple users are working on the site at the same time.
Additionally, allowing larger file uploads could increase security risks, as it provides more opportunities for malicious files or malware to be uploaded. To minimize these risks, it’s best to increase PHP limits only as much as necessary and keep them as low as possible while still resolving the issue.
How can I check if a plugin or theme is causing the ‘The Link You Followed Has Expired’ error in WordPress?
To identify if a plugin or theme is causing the ‘The Link You Followed Has Expired’ error, start by deactivating all plugins. Then, try uploading the file again. If the error disappears, reactivate the plugins one at a time, testing the upload functionality after each activation. This process will help pinpoint the specific plugin causing the issue.
If plugins are not the problem, switch to a default WordPress theme (like Twenty Twenty-Three) temporarily. Test the upload again to see if the error persists. If the issue is resolved, your original theme might be the cause.
What can I do if the ‘The Link You Followed Has Expired’ error still appears after updating PHP settings and disabling plugins?
If you’ve already adjusted your PHP settings and disabled plugins but the error persists, the issue could be related to restrictions set by your web hosting provider. Contact your hosting provider to check if they have specific limits on upload sizes or execution times. In some cases, they may need to adjust server configurations or recommend upgrading your hosting plan to better support larger file uploads and ensure smooth functionality.
